Today I am hoping to talk about installing/importing a Web Package into IIS using IIS Manager…
For this walkthrough you will first need a Web Package… If you want to get few ready made packages you can get them from Web Application Gallery… There is also a MsDeploy package of BlogEngine.NET available on CodePlex, which you can download to try out this walkthrough…
Hopefully, eventually you will be creating your own web packages for deployment and this walkthrough will even apply at that time… If you want to learn how to create a web package from Visual Studio 2010 then read the below posts:
- How to create a web package from VS 2010
- How to create a web package using MsBuild commandline
- How to include SQL DBs within your web packages
To begin importing a web package into IIS using the new “Import Application” wizard you need to make sure that you have installed IIS Manager by going to Add/Remove Windows component… You will also need MsDeploy installed over IIS, typically it will come with your VS 2010 installation but if you do not have VS 2010 just yet then you can download it from MsDeploy Download.
Today, I will install a Web Package of the sample ASP.NET 4.0 web application that I created earlier in the tutorial “Creating a simple ASP.NET 4.0 Web Site”…
To start importing the web package let us start IIS Manager (Start –> Run –> InetMgr)
I will be installing the web package under Default Web Site… Although it is not required to install the package under Default Web Site, it can be installed under any Web Site of your choice… Also if the package created was a “IIS Web Site Package” then it could be installed under the server /sites node directly as well… In anycase when we open the “Default Web Site” node then on the right side command bar you will now notice two new commands 1.) Export Application 2.) Import Application as shown below:
On clicking “Import Application” on the first screen you will be asked to provide the path to web package (.zip file)… I will be providing the location of the sample web package which I created in the earlier tutorial:
On clicking next the Import Application wizard will display the content of the web package as below:
Notice that in the above example the package wizard shows that the Web Package contains:
- IIS 7 Application - This will actually do the job of creating an IIS Application and mapping the virtual directory… It will also move any additional IIS Settings associated with the web application…
- File System Content - All the physical files (.aspx, .dlls etc) which need to be placed in the web site directory…
- Database – This is the database that I packaged into my web package
On clicking “Next” I will get a screen which I will call as the “Parameters” screen… When you create a package using VS 2010, then VS identifies the key attributes of your web application which you need to customize and it creates MsDeploy parameters for the same… All these parameters are something which you can modify during the package import process as seen below… 
In the above example notice that “Default Web Site” is read-only… This is due to the fact that the “Import Application” wizard was invoked from Default Web Site… I am now naming the Web As “SimpleASP4Web” and placing it under “C:\WebSites\SimpleASP4Web”… Also note that I am using “SimpleASP4Web” DB on my local SQL Server…
The ConnectionString that I am providing in here will be used to deploy my packaged DB and will also be used to update my web.config file (this will happen only if the package was created to do so… I will write a separate blog post on how to do that, but in future release of VS 2010 this option will be set by default when you create the web package at the first place…)
In any case now on clicking “Next” the Web Application installation will begin showing you a progress bar and hopefully within no time the web package will get installed showing you the status as below:
On hitting “Finish” on this screen the web package will be installed and on inspecting the IIS Manager you can see that the package is actually successfully imported and web site is ready to go:
On inspecting the SQL Server Management Studio you can also see the Simple ASP4Web DB also installed:
Hopefully you can see that the web deployment features with great UI options in VS 2010 and IIS will make the process of packaging and installing you web applications much easier than what it has been before…
-Vishal
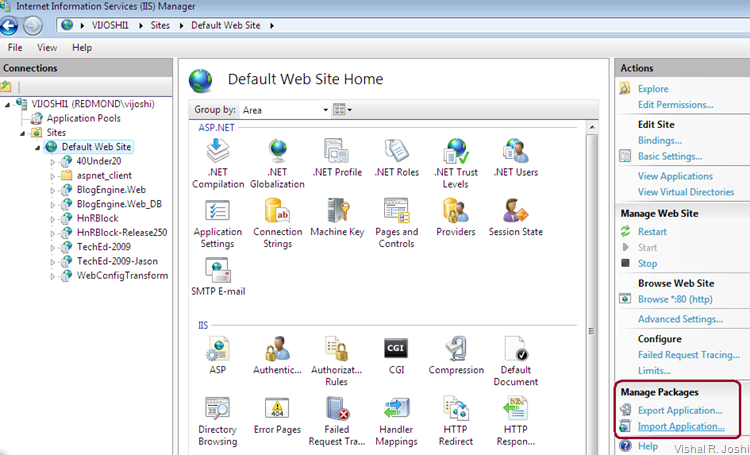


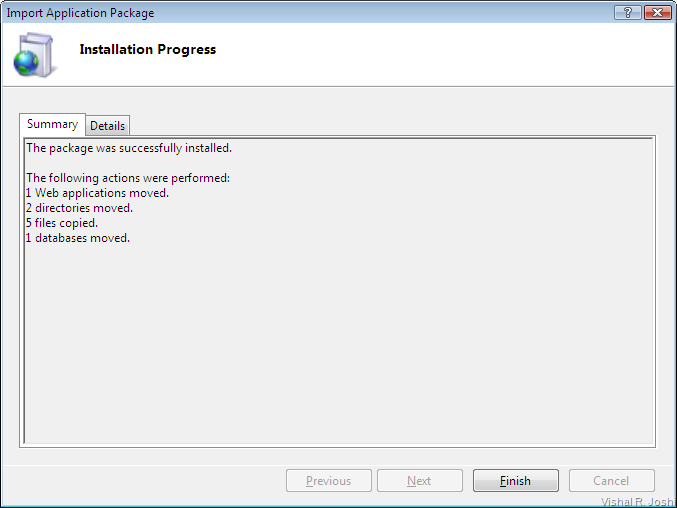


2 comments:
Very good article...
Can you please tell me Is it possible to import web package like this in IIS 5.1
HI Vishal,
Thanks for such nice in detail description of IIS manager UI process. My package is running fine if I choose Default web site. (in my package I am changing endpoint URL of my web service, but I am not displaying exact URL on UI. I am replacing only application name from that end point).
Everything is working fine on Default web site (with port 80), but when I choose other website than Default Web Site, I am not able to run end point URL. As port number is not being updated.
Can you please help me to read port number from IIS manager UI in parameter.xml file?
Extra info - i have web deploy 3.0, VS2010
Post a Comment